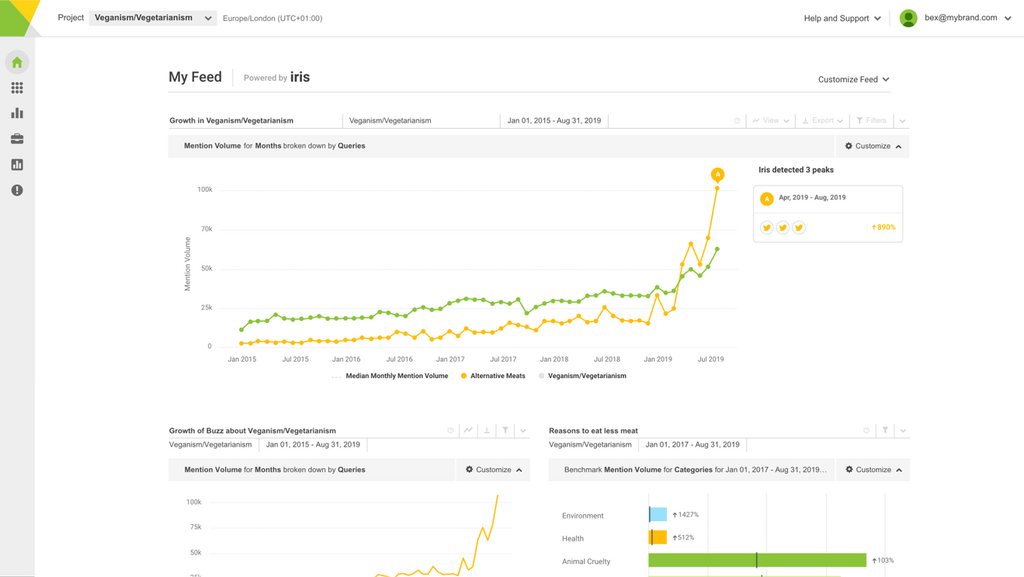10 Social Listening Tools and Who They’re Best for
By BrandwatchJul 14
Join us and boost your social media potential with our data-led event
Published February 15th 2018
Twitter’s built-in search functionality is a great way to explore the site and find the information you’re looking for. But to get the most out of Twitter search you need to know some search operators and how to use their advanced search too.
In this explainer we’ll be looking at just that so you can find things like past conversations between specific users, mentions of your company or products, and tweets from specific locations.
Let’s get started. On the Twitter homepage you can find the search bar in the top right-hand corner:
Chucking in a word will return some results, but it’s more than just tweets. Here’s what we get when we search for ‘technology’.
As you can see, actual tweets come second to a bunch of other options.
Taking prime spot is a news article, and just to the right another related article.
On the left you have a box to further refine your search, and also a link to Twitter’s advanced search option.
Further down the left-hand column you get some related searches, suggested Twitter accounts to follow, and then some localised Twitter trends.
To get to the actual tweets you need to scroll down, where you’ll see something akin to your Twitter feed, but based on the search term you used. There will often be some more suggested Twitter accounts here too.
You’ll also see the following bar along the top where you get some more options to narrow down what you’re looking for.
Top: This is the default results page. It essentially lists all the popular tweets that either include your search term in the body of the tweet, as a hashtag, or in the name of the account.
Latest: This will give you a chronological list of all tweets that include your search term in the body, as a hashtag, or in the name of the account.
People: A list of accounts that are related to your search term.
Photos: This will list popular photos related to your search term.
Videos: This will list popular videos related to your search term.
News: This will now list popular tweets related to your search term, but only if they include links to a news article (whether posted by the news outlet themselves or a user).
Broadcasts: In this tab you can browse all of the live broadcasts related to your search term.
And that’s it for the basic search. If you want to get way more specific you have two options: using search operators or Twitter’s advanced search.
Search operators are just extra phrases or symbols you add to your search term to make them more exact. Twitter has a bunch of their own you can use with their search bar (Google has a load too). Check out the table below to see how they work:
| To | Use this operator | Which returns |
|---|---|---|
| Find specific words or phrases | technology" "tech news"" | Tweets containing the exact words technology" or "tech news"" |
| Find uses of hashtags | #technology | Tweets containing #technology |
| Find words or phrases without other specific words included | technology -medical | Tweets that contain technology" unless they contain "medical" as well" |
| Find words or phrases in the same tweet as other specific words or phrases | (technology" OR "physics") ("space" OR "rockets")" | Tweets that contain technology" or "physics" AND "space" or "rockets"" |
| Find words or phrases without specific words or phrases | (technology OR "physics") -("games" OR "console")" | Tweets that contain technology" or "physics" unless they contain "games" or "console"" |
| Find mentions of Twitter users | @brandwatch | Tweets that mention @brandwatch |
| Find tweets sent by a specific account | from:brandwatch | Tweets sent by @brandwatch |
| Find tweets sent to a specific account | to:brandwatch | Tweets sent to @brandwatch |
| Find tweets sent from one account to another | from:brandwatch to:bw_react | Tweets sent from @brandwatch to @bw_react |
| Find words and phrases sent from a specific location | technology conference" near:"NYC"" | Tweets containing technology conference" where the author's location is set to New York City" |
| Find words and phrases sent from a set distance around a location | technology conference" near:"NYC" within:30mi" | Tweets containing technology conference" where the author's location is set to within 30 miles of New York City" |
But if you don’t want to use the search operators, Twitter’s advanced search will let you run targeted searches as well. In fact, most of the search operator functions are covered here.
To get to Twitter’s advanced search head here, or run a basic search, click on ‘Show’ next to ‘Search Filters’ on the left-hand side of the screen. Then just click on ‘Advanced search’. You’ll then be greeted with the following screen:
Then you just need to fill out what you want to search for. If you fill out multiple boxes, you will only get results that match all the criteria you’ve set. This obviously allows you to get super specific.
Let’s go through each section to explain what does what.
All of these words: Will return tweets that include all of the words you enter
This exact phrase: Will return tweets with the exact phrase you enter in the exact order you enter it. You don’t need to include quotation marks here
Any of these words: Will return results that include any of the words you enter, whether a tweet includes one or all of them
None of these words: This must be used in conjunction with other options. It will remove any tweets containing the word you specify from your results
These hashtags: Will return tweets containing the hashtags you specify
Written in: Here you can choose what language of tweets you want to search
From these accounts: Returns tweets sent by the account you specify
To these accounts: Returns tweets sent to the account you specify
Mentioning these accounts: Returns tweets including the accounts you specify
Near this place: Here you can choose a location, in conjunction with other criteria, to return tweets from a certain location
From this date to: In conjunction with other criteria, here you can set what dates you want your tweets from
So once you’ve got a search done, you might want to come back to it in the future to see what’s changed. Twitter allows you to save searches so you can do just that.
After completing a search, on the right hand side are three dots in a vertical line. Click on this and then click ‘Save this search’. From then, whenever you click in the search box, your saved searches will be listed here.
And you can also embed searches on your website. This can be good for tracking an event live or showing conversations between certain accounts. Here’s an example:
To do this, click on the same three dots to save a search and click ‘Embed this search’, or you can go straight here. This will prompt you to fill out the following information:
Search query: This is where you put in the search query you want to embed
Options: Showing only top tweets will only return ones that have got the most engagement. Leaving this un-ticked will include all tweets that match your search query. The safe search mode will ensure no sensitive material shows up in the feed.
Height: Here you can set the pixel height of the embedded search
Theme: Choose to make the embed black or white
Link color: This will set the colour of any links within tweets
Twitter tailoring opt-out: Clicking this checkbox means Twitter won’t use information from your website to tailor tweets for other users across the site. You can read more about this here
Then simply click create and you’ll be given some embed code which you can add to your website just like we have above. There are more advanced changes you can make to the search embed as well. Here’s Twitter’s documentation on timeline parameter attributes for that purpose.
Offering up analysis and data on everything from the events of the day to the latest consumer trends. Subscribe to keep your finger on the world’s pulse.
Consumer Research gives you access to deep consumer insights from 100 million online sources and over 1.4 trillion posts.
Existing customer?Log in to access your existing Falcon products and data via the login menu on the top right of the page.New customer?You'll find the former Falcon products under 'Social Media Management' if you go to 'Our Suite' in the navigation.
Brandwatch acquired Paladin in March 2022. It's now called Influence, which is part of Brandwatch's Social Media Management solution.Want to access your Paladin account?Use the login menu at the top right corner.